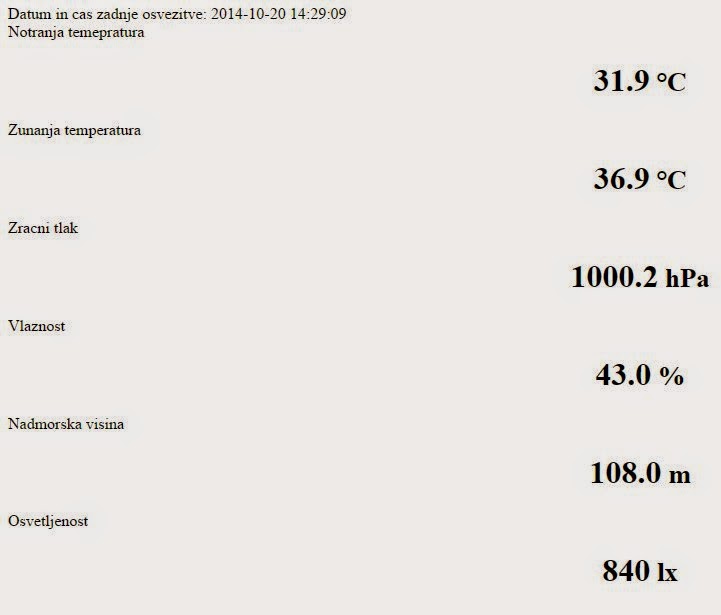VMware ESXi 5.5 + Realtek NIC (RTL8139d) + USB Boot
Ok, so one day i was trying to install VMware 5.5 virtual system on my old PC that had two nic's with Realtek 9139 chipset. I have downloaded ISO file from vmware site and put it on my 8GB USB drive. At first everything was going ok. The ESXi had booted from usb and the instalation was going with planing.
Then a windows appeared saying the NIC was not found or is not compatible with ESXi 5.5
I run in to the google and found that 5.5 version of ESXi only supports Intel and some of much bether NIC's so i stucked with this.
But after reading some forums and post's i found that there is a solution. So here i will describe what i have done to use ESXi 5.5 with Realtek well known RTL8139 chipset.
The error i got in ESXi was:

the solution was:
1. Download VMware 5.5 ISO. I have used the update version with filename:
VMware-VMvisor-Installer-5.5.0.update01-1623387.x86_64.iso
U can get the file on official vmware site:
https://my.vmware.com/group/vmware/evalcenter?p=free-esxi5&lp=default#
2. Download ESXi Customizer. I have used
ESXi-Customizer-v2.7.2.exe.
Download it here: http://www.v-front.de/p/esxi-customizer.html
Or on my link:
ESXi-Customizer-v2.7.2.exe
3. Download VIB file (ESXi drivers for RTL8139 chipset NIC)
my link:
RTL8139 VIB drivers
external link:
Some chinese link
4. And a Unibootin utility for making ISO file to USB boot key. I have used file: unetbootin-windows-585.exe
You can get it here:
unetbootin-windows-585.exe
or here:
External sourceforge
Now you have all software you need. Get your self an USB key like 4GB or biger and you can make custom ISO file and make an booteble USB key.
5. First run ESXi Customizer by runing "ESXi-Customizer.cmd" file inside a folder you have extracted the
ESXi-Customizer-v2.7.2.exe file.
You must select original ISO file of ESXi 5.5, a VIB file of Realtek drivers and a temporary folder of a new ISO file. Let's say samething like that:
Clik "Run!" and you will create a custom ISO.
6. Now all you have to do is create bootable USB key with custom ISO and you are done.
Run
unetbootin-windows-585.exe and select the new created iso file.
Wait for program to create boot USB key, remove it and try booting VMware 5.5 with Realtek 8139 drivers in to PC.
That's it. Hope i helped someone ;)






.jpg)